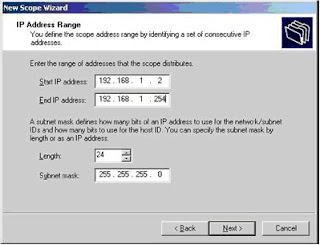Pada umumnya gateway radio paket yang ada lebih suka untuk mengirimkan semua mail yang ditujukan pada kita secara langsung menggunakan protokol SMTP tanpa di simpan di gateway. Untuk menerima kiriman mail secara langsung ini kita perlu menginstall perangkat lunak mail server di PC yang kita gunakan. Salah satu perangkat yang umumnya digunakan sebagai mail server di Windows adalah MDAEMON.
Keuntungan lain dengan menggunakan MDAEMON adalah dimungkinkannya kita memberikan servis e-mail account kepada lebih dari satu orang sehingga menjadi menarik untuk mengkaitkan mail server MDAEMON ini sebagai gateway mail dari sebuah Local Area Network (LAN) dalam jaringan radio paket. Bagian ini akan menjelaskan bagaimana menjadikan komputer dengan paket radio menjadi gateway e-mail Internet bagi sebuah Local Area Network (LAN) pribadi. Dengan cara ini beberapa orang dapat menggunakan e-mail secara bersama-an dengan hanya sebuah saluran radio.
Teknik mengintegrasikan LAN ke gateway MDAEMON dapat dibaca dalam buku “Teknologi Warung Internet”. Sedang teknik integrasi LAN ke Gateway TCP/IP dapat dibaca dalam buku “TCP/IP disain & implementasi” yang kedua-nya di terbitkan oleh Elexmedia Komputindo dan dapat diperoleh melalui toko buku Gramedia.
Apa itu MDaemon?
MDaemon adalah sebuah software E-mail dan POP server yang dibuat oleh Deerfield Communication Inc. Dengan menggunakan software MDaemon ini, sebuah PC berbasis Windows 95/98 atau Windows NT dapat bekerja untuk menerima dan mengirimkan email bagi sebuah jaringan, dengan kata lain MDaemon menjadikan PC yang terhubung ke Internet menjadi e-mail gateway bagi jaringan di bawahnya.
Dengan menggunakan Flexnet dan Soundcard modem bersama-sama dengan MDaemon, kita dapat menjadikan PC menjadi sebuah e-mail gateway bagi LAN di bawahnya. Hanya dengan sebuah sambungan ke jaringan radio paket, kita dapat memberikan layanan e-mail pada semua komputer yang tersambung dalam sebuah LAN. Sebagai contoh, di bawah ini ditunjukkan gambaran layanan e-mail yang dapat dibangun dalam sebuah jaringan lokal LAN dengan radio paket dan MDaemon ini.


Pada gambar diatas, ditunjukkan sebuah LAN dalam kantor atau club amatir radio seperti di ITB yang memiliki sambungan jaringan radio paket dapat memberikan layanan e-mail bagi semua komputer yang ada di LAN tersebut. Pengguna komputer di LAN tersebut dapat mengirimkan email kepada rekanannya di Internet, dan semua orang di Internet dapat menghubungi semua pengguna LAN tersebut dengan menggunakan email. Karena jaringan yang digunakan adalah jaringan radio paket, maka LAN tersebut tidak perlu membayar biaya koneksi seperti halnya biaya sambungan telepon yang cukup mahal. Dengan demikian, kantor tersebut mampu mengadakan penghematan cukup besar bagi biaya koneksi Internet dengan tetap mampu memberikan layanan email bagi penggunanya.
Instalasi MDaemon
Selanjutnya kita akan melakukan instalasi MDaemon pada PC yang tadi telah terhubung dengan jaringan radio paket.
Untuk menginstall MDaemon, kita membutuhkan file perangkat lunak MDAEMON. Salah perangkat yang cukup baru pada saat buku ini ditulis adalah MD28509X.EXE yang bisa didownload di
http://www.mdaemon.com/download/
Setelah file tadi berhasil di download, maka file ini harus dijalankan dengan cara mendouble-click file tersebut. Setelah dijalankan, maka akan muncul tampilan instalasi seperti gambar di bawah ini. Untuk melanjutkan, tekan tombol ‘Next’.


Setelah itu akan muncul jendela MDaemon Server License Agreement. Kita dapat membacanya, atau langsung saja memilih ‘I Agree To The Above’ untuk melanjutkan proses instalasi.


Menu instalasi berikutnya adalah memilih direktori dimana MDaemon akan diinstall pada sistem. Kita dapat memilih direktori default, yaitu C:\MDAEMON, atau memilih direktori lain dengan menekan tombol ‘Browse…’. Seperti menu sebelumnya, kita harus memilih tombol ‘Next’ untuk melanjutkan proses instalasi.


Sekarang kita memasuki menu informasi pengguna. Disini kita harus mengisikan nama pengguna dan instansi pengguna. Pada gambar di bawah ini ditunjukkan nama pengguna adalah Affan Basalamah, dan nama instansi adalah Amateur Radio Club (ARC) ITB. Tekan ‘Next’ untuk melanjutkan.


Pada menu instalasi berikut ini kita dapat memilih komponen-komponen dari MDaemon yang akan diinstall pada sistem kita. Ada lima komponen yang dapat diinstall, yaitu:
MDaemon Server. Ia adalah komponen mail server MDaemon. Komponen ini mutlak dipilih untuk instalasi mail gateway ini.
MDConfig Remote Configuration Client. Ini berguna untuk melakukan konfigurasi jarak jauh bagi mail gateway, sehingga seorang administrator tidak perlu bersusah payah berada di depan komputer.
WebConfig Remote Administration Server. Ini berguna bagi administrator untuk melakukan konfigurasi mail server melalui Internet dengan menggunakan web browser biasa.
WorldClient Standar WebMail Server. Dengan web mail server, semua pemilik account pada mail server dapat membaca dan mengirimkan email melalui Internet dengan menggunakan web browser biasa, mirip dengan Hotmail dan Mailcity.
MDaemon Documentation & Help. Ini berguna untuk mempelajari perintah-perintah MDaemon.
Tekan tombol ‘Next’ untuk melanjutkan instalasi.


Sekarang MDaemon sudah mendapatkan konfigurasi instalasi yang diinginkan, dan instalasi bisa dimulai. Tekan ‘Next’ untuk melanjutkan.


Setelah instalasi dilaksanakan, MDaemon akan menanyakan IP address dari DNS server yang dipakai. Pada instalasi untuk jaringan radio paket ini, kita cukup mengisi IP address komputer gateway ini sendiri. Hal ini dilakukan agar tidak membebani kerja jaringan paket radio yang sangat lambat itu. Apabila kita menggunakan media komunikasi yang lebih cepat seperti telepon, IP address DNS server biasanya adalah IP DNS server ISP.
Untuk mempercepat proses kerja resolve DNS kami sangat menyarankan untuk mengedit file C:/WINDOWS/HOSTS dan di isi dengan hostname & IP address dari host yang sering kita hubungi agar kerja dari system menjadi lebih cepat.


MDaemon akan menanyakan apakah MDaemon akan dijalankan pada waktu startup atau tidak. Agar mail gateway dapat langsung beroperasi pada saat Windows di start sebaiknya di pilih ‘Setup MDaemon as an auto-starting system service’.


Pertanyaan terakhir MDaemon adalah tawaran MDaemon untuk membantu kita melakukan proses konfigurasi melalui bantuan program Wizard ataukah kita konfigurasi sendiri tanpa bantuan wizard. Setelah selesai, tekan tombol ‘Next’.


Proses instalasi telah selesai. Untuk keluar, tekan tombol ‘Finish’.


Sebelum keluar, MDaemon mengingatkan kita untuk memberikan alias ‘Postmaster’ kepada salah satu account yang ada pada mail gateway.


Setelah selesai, komputer dapat direboot untuk menjalankan MDaemon sebagai sistem startup.
Konfigurasi MDaemon
Sewaktu startup, akan muncul lambang MDaemon pada saat MDaemon dijalankan, dan setelah itu akan muncul icon MDaemon pada system tray Windows di bagian kanan bawah layar. Pada saat ini MDaemon sudah dijalankan, dan komputer telah berfungsi sebagai mail gateway. Untuk mulai mengkonfigurasi MDaemon, double klik icom MDaemon pada system tray atau bisa juga dengan memilih menu Start --> Program --> MDaemon --> MDaemon Server. Jendela aplikasi MDaemon akan terbuka seperti gambar di bawah ini.


Agar MDaemon dapat berjalan dengan semestinya, kita harus melakukan beberapa konfigurasi pada MDaemon. Sebenarnya banyak hal yang dapat dikonfigurasi pada MDaemon, namun dalam hal ini hanya beberapa hal terpenting saja yang akan dibahas, yaitu :
Primary Domain. Primary Domain mengatur segala aspek konfigurasi domain bagi mail gateway.
Account. Semua orang yang ingin memiliki account email pada gateway ini wajib mendaftarkan dirinya pada menu ini.
Account Alias. Alias ini memberikan satu atau beberapa nama lain bagi pemilik account.
Process Queue. E-mail yang datang kepada mail gateway akan dimasukkan dalam suatu antrian (queue). Dengan memproses queue, maka email dalam antrian tadi akan dikirimkan ke penerima.
Primary Domain
Konfigurasi pertama yang akan dilakukan adalah konfigurasi primary domain. Ini dapat dilakukan dengan menekan tombol bergambar palu pada toolbar di bagian atas layar atau memilih menu Setup --> Primary Domain atau menekan tombol F2 seperti terlihat pada gambar di bawah ini.


Pada jendela Domain Configuration ada 10 tab yang dapat dipilih, dengan tab pertama yang terlihat adalah Domain/Gateway. Yang harus dilakukan disini adalah :
Menambahkan nama domain pada isian ‘Domain Name’. Pada gambar di bawah ini ditunjukkan nama domain yang dipakai adalah arc.yb1zx.ampr.org. Akibatnya nanti semua account yang ada di mail gateway ini memiliki nama user@arc.yb1zx.ampr.org.
Menambahkan nama domain pada isian ‘When Sending Mail Use This Domain in SMTP HELO Instruction’. Domain yang dipakai disini adalah domain yang sama dengan nama domain yang diisikan pada isian ‘Domain Name’, yaitu dalam hal ini arc.yb1zx.ampr.org.
IP address yang dipakai. E-mail gateway pasti memiliki dua IP address atau lebih, dengan IP address yang pertama adalah IP address interface soundcard modem, dan IP address yang kedua adalah IP address interface card ethernet. Cukup salah satu IP address yang dipakai yang dimasukkan dalam isian ini, dalam gambar di bawah ini adalah 44.132.80.253. Anda harus koordinasi dengan koordinator IP address lokal untuk memperoleh IP address keluarga 44.132. Kami sangat menyarankan untuk bergabung dalam mailing list YBNET-L@ITB.ac.id untuk diskusi selanjutnya untuk memperoleh IP address.
Memasukkan IP address gateway yang akan dihubungi oleh MDaemon, dalam hal ini gateway pertama yang akan dihubungi MDaemon, yaitu gateway radio paket yang ada di seberang, dalam hal ini 44.132.80.1
Memilih metoda pengiriman email dari MDaemon ke mail gateway yang ada di seberang. Karena kita sangat tergantung pada mail gateway yang ada di seberang, maka dalam hal ini kita pilih radio button ‘Send Every Outbound Email Mesaage To The Gateway Host’.


Pada tab ‘Ports & DNS’ kita dapat melakukan konfigurasi terhadap port koneksi yang dipakai dan setting DNS server. Konfigurasi port yang dipakai adalah konfigurasi standar Internet, jadi sebaiknya tidak usah diubah. Yang harus dilakukan disini adalah :
Mengkonfigurasi port SMTP yang dipakai. Pada menu ini ada dua port yang dipakai, yaitu port outbound dan port inbound. Port outbound adalah port yang dipakai untuk mengirim email, sementara port inbound adalah port yang dipakai untuk menerima email. Dalam hal ini port outbound dan inbound adalah sama, yaitu port 25.
Mengkonfigurasi port POP3 yang dipakai. Pada menu ini port inbound dan outbound adalah sama, yaitu port 110.
Mengkonfigurasi IP address DNS server. Dalam hal ini kita tidak mengakses DNS server, namun hanya melakukan DNS lookup dengan menggunakan file HOSTS. IP address DNS server primary yang dipakai adalah IP address komputer gateway ini sendiri, yaitu 44.132.80.253. Lokasi file HOSTS ada di C:\WINDOWS\HOSTS.


Pada tab ‘Timers’ ini kita dapat melakukan konfigurasi timer. Timer ini dipakai untuk menentukan waktu suatu koneksi dinyatakan diputus. Pada jaringan Internet radio paket, kecepatan koneksi yang rendah membuat kita harus menambahkan waktu timer ini dan melakukan tuning untuk mencari waktu yang ideal. Yang harus dilakukan disini adalah :
Mengkonfigurasi Event timer. Ada 4 event timer yang dapat diatur, namun yang teramat penting adalah dua timer pertama, yaitu ‘Wait Second For Socket To Connect Before Giving Up’ dan ‘Wait Second For Protocol Dialog to Start Before Giving Up’. Dalam contoh dibawah ini digunakan timer 600 detik / 10 menit bagi soket untuk berkoneksi sebelum dinyatakan putus, dan timer 30 detik / setengah menit bagi dimulainya dialog protokol / handshake sebelum dinyatakan putus.
Mengkonfigurasi waktu sebuah sesi email dinyatakan timeout bila dalam waktu itu tidak terjadi percakapan apapun pada isian ‘Mail Sessions Timeout After Inactive Minutes’ . Pada gambar di bawah ini dinyatakan apabila tidak terjadi percakapan apapun dalam waktu 10 menit, sebuah email dinyatakan timeout.


Account User
Konfigurasi kedua yang dilakukan adalah memberikan account kepada para pengguna yang ingin memanfaatkan email gateway ini. Dengan menekan tombol bergambar kepala manusia pada toolbar, atau memilih menu Setup --> New Account, atau memilih menu Account --> New Account atau menekan tombol Alt-N, akan terbuka menu untuk memasukkan account baru, seperti yang terlihat pada gambar di bawah ini.
Ada 7 tab pada jendela Account Editor ini, dengan dua tab terpenting yang akan dibahas, yaitu tab Account dan tab Mailbox.
Pada tab Account, yang harus kita masukkan ada beberapa hal, yaitu :
‘Real Name’, yaitu nama asli pemilik account. Pada contoh di bawah ini, nama asli pemilik account adalah Affan Basalamah.
‘Mailbox Name’, yaitu nama mailbox account. Pada contoh dibawah ini nama mailbox milik Affan Basalamah adalah affan, sehingga nantinya Affan Basalamah memiliki account email dengan nama affan@arc.yb1zx.ampr.org.
‘Name’ pada ‘POP3 Access Information’. Ini adalah nama yang dipakai untuk mengambil mail yang ada pada mailbox affan dengan menggunakan protokol POP3. Dalam hal ini nama yang dipakai untuk mengakses mailbox affan melalui protokol POP3 adalah affan.
‘Password’ pada ‘POP3 Access Information’. Ini adalah password mailbox affan.


Pada tab ‘Mailbox’ ini ditunjukkan direktori mailbox milik affan pada sistem MDaemon. Konfigurasi ini merupakan default, hanya yang perlu diketahui adalah :
‘Message Directory’ adalah direktori mailbox milik Affan Basalamah pada sistem MDaemon.
‘File Directory’ adalah direktori file-file attachment / lampiran yang disertakan pada email yang diterima.


Account Alias
Pekerjaan minimal yang harus dilakukan dengan Account Alias adalah menyatakan alias ‘Postmaster’ pada salah satu account yang ada pada sistem. Alias ini adalah mutlak, MDaemon tidak dapat bekerja tanpa alias Postmaster ini. Untuk mengkonfigurasi alias ini silakan tekan icon bergambar dua orang pada toolbar di bagian atas, atau pilih menu Account --> Account Aliases, atau tekan tombol Alt-F9. Akan muncul menu Account Alias Editor.
Yang harus dilakukan adalah:
Tambahkan ‘Postmaster’ pada isian ‘Alias’ pada ‘New Alias’. Lalu pilih Mailbox mana yang akan memiliki alias postmaster ini. Pada contoh dibawah ini, mailbox affan milik Affan Basalamah memiliki alias postmaster. Dengan ini semua email yang dikirimkan kepada postmaster@arc.yb1zx.ampr.org akan diterima oleh affan@arc.yb1zx.ampr.org milik Affan Basalamah. Kemudian setelah itu tekan tombol ‘Add’ di bagian bawah.
Isian ‘Current Aliases’ berisi alias yang ada pada sistem. Jika alias ini ada yang ingin dihapus, alias ini dapat dipilih, kemudian tekan tombol ‘Remove’ pada bagian bawah isian ini.


Process Queue
Email yang telah tiba kepada MDaemon dimasukkan dalam sebuah antrian (queue). Untuk melaksanakan pengiriman email ini, queue ini harus diproses. Secara default semua email ini akan segera diproses, namun untuk mempercepat proses pengiriman email ini, anda dapat mempergunakan perintah Process Local and Remote Queue. Cara mengaktifkannya adalah memilih icon "panah" pada taskbar di bagian atas atau memilih menu Queues --> Process Local and Remote Queues, atau menekan tombol F9.
Kinerja MDaemon
Pada bagian ini akan ditunjukkan kinerja MDaemon. MDaemon akan bekerja secara default untuk memproses local dan remote queue yang ada, atau dapat kita paksa dengan perintah ‘Process Local and Remote Queue’.
Pada gambar di bawah ini ditunjukkan proses SMTP Inbound, yaitu masuknya email dari luar ke MDaemon.


Pada gambar di bawah ini ditunjukkan proses SMTP Outbound, yaitu proses pengiriman email oleh MDaemon ke luar.